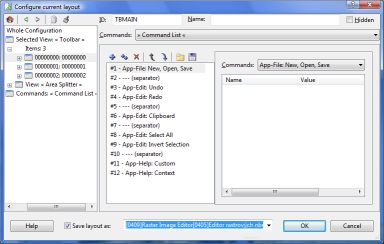Somewhere in this world of help, Vlastimil answered my question about re-setting my toolbars, thank you for your answer. Wheww, I almost faited !
Thanks Vlast ! !
Since I am here, about a year ago all of my icons were changed to look small as before they could be viewed big.
Since I did all of that work to make them look good but then i could not see my work (in the big view), I quit using the program.
Now, at the time, I wrote you and you said that you could generate a small program so you could see the icons big again. You said it was a window update that screwed everything up. I didn't want to bother you and I figured other people would have the same problem & so you would eventually write something that allowed the icons to seen as big again.
Where might i pick up that process to allow the icons to be seen big again?
Thanks Vlastimil
Linda